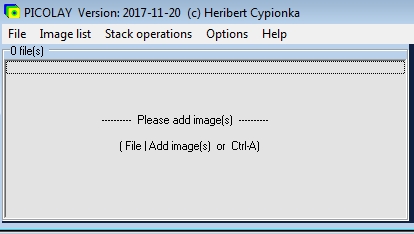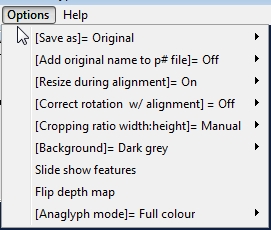Menue-Auswahl: File = Datei

- Add images = Bilder hinzufügen | Strg-A
Bilderliste für die Bearbeitung erstellen. Alle Bilder der Liste müssen im selben Ordner gespeichert sein.
- Clear list = Bilderliste leeren | Strg-C
Löscht die Bilderliste, nicht aber die Bilder
- Stack images in subfolders = Bilder in Unterordnern stapeln
Erlaubt es, Bilder in mehreren ausgewählten Unterordnern mit einem Durchgang zu stapeln.
- Save result as = Ergebnis speichern unter
Speichert das Ergebnisbild im rechten Fenster mit einem neuen Namen
- Print result window = Ergebnis-Fenster drucken
Druckt das Ergebnisbild im rechten Fenster
- Show parameters/batch file = Parameter/Batch-Datei anzeigen
Zeigt eine Datei mit allen Parametern, erlaubt die Duchführung von Batchroutinen
- Exit PICOLAY = PICOLAY beenden | Strg-Q
Vor dem Beenden wird nachgefragt, ob von PICOLAY erzeugte py-Dateien erhalten oder gelöscht werden sollen
Menue-Auswahl: Image list = Bilderliste

- Reverse order of images = Bilderfolge umkehren | Strg-O
PICOLAY erwartet den Bilderstapel von oben nach unten. Hier kann er umgedreht werden, falls man die Aufnahmen in anderer Reihenfolge gemacht hat.
- Mark all = Alle Bilder der Liste markieren | Strg-M
Nur markierte Bilder werden in die verschiedenen Routinen einbezogen.
- Toggle marks = Alle Markierungen wechseln | Strg-T
- Rename marked files = Markierte Dateien umbenennen | Strg-N
Zum Beispiel lässt sich durch Ändern von 'py' im Namen die automatische Überschreibung oder Löschung verhindern
- Remove marked files from list = Markierte Bilder aus der Liste entfernen | Strg-R
Die Bilder werden nicht gelöscht.
- Delete marked py files = Markierte (von PICOLAY erzeugte) py-Dateien löschen
Hilft bei der Auswahl brauchbarer Ergebnisse.
- Delete all py files = Alle py-Dateien löschen | Strg-X
Hilft den Überblick zu wahren.
- Delete all marked files (Caution!) = Alle markierten Dateien löschen (Vorsicht!)
Vorsicht, hier können - nach einer weiteren Bestätigung - Originaldateien gelöscht werden.
- Add images = Bilder hinzufügen | Strg-A
Alle Bilder einer Liste müssen im selben Unterverzeichnis gespeichert sein.
- Clear list = Bilderliste leeren | Strg-C
Leert die Liste, löscht nicht die Bilder.
- Generate MPO file = MPO-Datei erzeugen
Aus den beiden obersten markierten JPG-Bildern der Liste wird ein Multi-Picture-Object erzeugt, ein 3D-Bildformat, etwa zur Anzeige in 3D-Fernsehern. Zuvor müssen die beiden Bildern im gewünschten Betrachtungswinkel mit den 3D-Routinen von PICOLAY erzeugt worden sein [siehe hier].
- Generate animated GIF image = Animiertes GIF-Bild erzeugen | Strg-G
Erzeugt ein animiertes GIF-Bild aus allen markierten Bilder der Liste. Dies können 3D- oder Original-Bilder sein. Die Anzeigezeit der einzelnen Bilder lässt sich unter [Options | Slide show features] einstellen. Das Ergebnis kann in jedem Browser dargestellt werden. Die Datei wird aber mit steigender Anzahl und Größe der Bilder sehr groß.
- Start slide show = Diashow starten | F12
Zeigt die markierten Bilder als Diashow. Die Anzeigezeit und, ob die Show am Ende der Liste rückwärts oder wieder von vorn gezeigt wird, lässt sich unter [Options | Slide show features] einstellen.
Menue-Auswahl: Stack operations = Stapelfunktionen

- Stack with current parameters = Mit den aktuellen Einstellungen stapeln | Strg-F1
Startet die Stapelroutine mit den derzeit eingetellten Parametern. Falls ein Häkchen bei 'Test 4 param. sets' gesetzt ist, werden vier verschiedene Einstellungen getestet. Die Routine erzeugt unmarkierte Bilder in der Liste. Deren Namen beginnen 'pysharp' und enthalten darüber hinaus die Werte der verwendeten Parameter.
- Set stacking paramaters = Stapel-Parameter einstellen | F2
Öffnet das Fenster zur Einstellung der Stacking-Parameter.
- Colour-based stacking = Farb-basiert stapeln | F3
Extrahiert aus dem Stapel nicht nach Struktur sondern nach Farbe, z.B. Farbstoffen oder Fluoreszenz. Die Routine erzeugt unmarkierte Bilder, deren Namen mit 'pycol' beginnen und darüber hinaus die verwendeten Farbwerte enthalten.
- Average marked images = Markierte Bilder mitteln | F4
Erzeugt ein Bild, das den Mittelwert aller markierten Bilder darstellt und den Namen 'pymean.jpg' (bzw. 'pymean.bmp' etc.) erhält.
- Insert intermediate images = Zwischenbilder einfügen | F5
Die Routine, erweitert den Bilderstapel um Zwischenbilder, die jeweils aus den darüber- und darunter-liegenden Bildern nach Schärfung und Kontrasterhöhung gebildet werden.
- Auto-align images & resize = Bildpositionen und -größen korrigieren | F6
Diese Routine korrigiert Verschiebungen und Größenänderungen der Bildobjekte. Zusätzlich lässt sich unter Options auch eine Verdrehungskorrektur einstellen. Die Routine braucht Rechenzeit und sollte nur verwendet werden, wenn sie nötig ist, d.h. bei Makro-Aufnahmen, Aufnahmen durch Stereolupen, oder anderen Verschiebungen.
- Auto-adjust brightness = Helligkeitsunterschiede ausgleichen | F7
Diese Routine korrigiert ungleiche Belichtungen im Bilderstapel.
- Set white blance = Weiß-Abgleich durchführen | F8
Diese Routine führt einen Weißabgleich der markierten Bilder durch. Es wird automatisch der Farb-Mittelwert als Startwert vorgeschlagen. Man kann aber auch mit der rechten Maustaste in einen Bildbereich klicken, der auf Weiß bzw. Grau korrigiert werden soll.
- Add or subtract 1st image = 1. Bild addieren oder subtrahieren | F9
Diese Routine erlaubt es, Bilder zu addieren (positiver Wert) oder subtrahieren (negativer Wert). Beträge kleiner 1 bewirken ein partielle Addition oder Subtraktion des ersten markierten Bildes von den anderen markierten.
- Set background/flat-field = Hintergrund/Hintergrundausgleich einstellen | F10
Die Hintergrundkorrektur zieht nicht nur das erste markierte Bild von den anderen ab, sondern addiert gleichzeitig einen Farbwert, der zur Erreichung einer Zielhintergrundfarbe benötigt wird. Durch dieses Verfahren werden ungleichmäßige Belichtung, Pixelfehler und durch Schmutz verursachte, in allen Bilder sichtbare Störungen auf wundersame Weise zum Verschwinden gebracht und durch einen homogenen Hintergrund ersetzt.
- Divide by 1st image = Durch das erste Bild dividieren | F11
Hierdurch werden die Farbwerte der markierten Bilder (ab dem zweiten) durch die des ersten markierten Bildes dividiert.
- Info: Depth maps and 3D views = Information zu Tiefenkarten und 3D-Darstellung
Tiefenkarte und 3D-Darstellungen erhält man erst, nachdem der Bilderstapel gestackt worden ist.
- Info: Change image parameters = Information zur Änderung von Bildparametern
Bildparameter wie Kontrast, Schärfe etc. lassen sich vom (linken) Bildfenster aus unter 'Enhance' ändern.
Menue-Auswahl: Options = Optionen
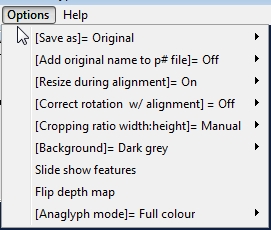
- [Save as] = Bildformat zum Speichern
Legt fest, in welchem Format die von PICOLAY erzeugten Bilder gespeichert werden sollen. Voreingestellt ist 'Original', d.h. es wird das Format der Orignal-Bilder beibehalten. Alternativ kann man die folgenden Formate einstellen: bmp, jpg, gif oder png.
- [Auto-save maps] = Tiefenkarten automatisch speichern.
Hier lässt sich einstellen, ob die beim Stapeln erzeugten Tiefenkarten automatisch gespeichert werden sollen (Off/On = Ja/Nein). Voreingestellt is Nein (Off). Die Tiefenkarte kann zusammen mit dem gestackten Bild genutzt werden, die verschiedensten 3D-Darstellungen zu erzeugen, ohne dass man noch alle Bilder des Stapels benötigt.
- [Add original name to py file] = Originalnamen zu py-Dateien hinzufügen
Hierdurch werden die Originalnamen in den von PICOLAY erzeugten Dateinamen erhalten, so dass nicht alle mit denselben Parametern erzeugten Dateien den gleichen Namen tragen.
- [Resize during alignment] = Größenänderung während der Verschiebungskorrektur.
Legt fest, ob während der automatischen Positionskorrektur durch PICOLAY auch Größenänderungen korrigiert werden sollen. Voreingestellt ist Ja (On). Man sollte den Wert auf Off stellen, wenn tatsächlich (bei starker Vergrößerung) nur Verschiebungen zu korrigieren sind.
- [Correct rotation w/ alignment] = Korrektur von Verdrehungen während der Verschiebungskorrektur
Legt fest, ob während der automatischen Positionskorrektur durch PICOLAY auch Verdrehungen korrigiert werden sollen. Voreingestellt ist Nein (Off). Man sollte den Wert auf On stellen, wenn die Bilder im Stapel zueinander verdreht wurden.
- [Cropping ratio width:height] = Kantenlängenverhältnisse von Bildausschnitten.
Legt fest, ob und welches feste Verhältnis Breite zu Höhe mit dem Rechteck-Werkzeug ausgeschnittene Bildbereiche haben sollen. Voreingestellt ist 'manuell', d.h. kein fixes Verhältnis. Einstellbar sind alternativ: 1:1, 3:2, 4:3 und 16:9. Damit lassen sich Ausschnitte erzeugen, die perfekt in verschiedene Formate z.B. Full-HD etc. passen.
- [Main window background] = Haupfenster-Hintergrund
Die Hintergrund-Farbe der drei Haupfenster ist auf ein dezentes Blau voreingestellt, lässt sich hier aber auch auf Grau ändern.
- Slide show features = Diashow-Einstellungen
Hier lassen sich zwei Parameter enstellen: 1. Für wie viele Millisekunden sollen die Bilder der Show jeweils gezeigt werden. 2. Soll die Show ab dem letzten Bild rückwärts laufen (Go backwards) oder zum 1. Bild springen (Jump to 1st image)?
Menue-Auswahl: Help = Hilfe

- Freeware without any warranty = Frei zu nutzendes Programm ohne jede Garantie
Dies ist eine Testversion. Bitte nutzen Sie ausschließlich Kopien ihrer Original-Bilder zur Bearbeitung mit diesem Programm.
- Short reference (HTML) = Kurzreferenz im HTML-Format | F1
Aufruf dieser Hilfedatei mit dem Internet-Browser jederzeit auch durch Drücken der Taste F1. Die Hilfedateien sollten in dem Verzeichnis picolay_helpfiles gespeichert sein, das ein Unterordner des Verzeichnis sein sollten, in dem PICOLAY aufgerufen wird. Wenn PICOLAY sie dort nicht findet, werden sie aus dem Internet geladen.
- Manual (Text only) = Handbuch (nur Text)
Hilfe-Datei in Deutsch und Englisch mit anklickbaren Kapiteln.
- Open PICOLAY Homepage = Öffnen der PICOLAY-Homepage mit dem Browser
Hier gibt es mehr Hilfe, Beispiele und die neueste Version zum Herunterladen.
|